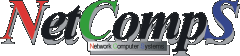

|
|
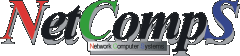 |
 |
||
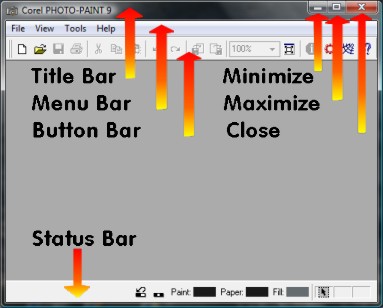 |
Understanding a Windows Window. Have you ever been on to a “helpline” and been asked to “look at the Toolbar and find.....” or “in the Status bar at the bottom does it say......”? Most of us think we know our way around a computer because we can write a letter or email or listen to music or look at a picture. We learn how to do these things by being shown or told without really understanding all the steps. Think how you would try to explain, to someone else, how to do these things over the phone. How many times have you heard someone say “I wish I knew more about computers, I was speaking to someone on the phone the other day about a problem and I couldn’t follow them” Usually, the person at the other end of the phone gets the blame. Most of the time helpdesk people are looking at a flow chart and can’t think outside the box. The real problem, however, is that we are not all speaking the same language and this page hopes to help bridge the gap. Whether you are just starting with computers or a professional this is worth a read, even if it is just for a laugh. Windows Everybody has heard of Microsoft Windows but most people don’t know why it’s called that. Originally it was to be a window into the workings of a computer where the people could see what was going on in plain English (American English) and laid out in a way that made things easier to understand. Any new task on a computer brought up a new bordered box with the info inside -- a Window. “Ahh!” you say and a light appears above your head Windows can be in front or behind other windows. Bit of tech :- The window you are working with...the one at the front...is called the focused window. Each Window has common features to make things easier. Remember though, that some "techy" people like to think they are clever and like to change things to “appear smart”, like calling an Adapter a Dongle because it sounds good (unless you know what a Dongle is) This page will explain the the names for windows items and hopefully help you find your way around. If the “techy” guys can’t speak the same language then what chance have we. The Title Bar The Title Bar runs along the very top of the Window and tells you what that Window is for. It also has 3 “buttons” on the far right. A Button is a picture you can click to make something happen or answer a question. In general the left button allows you to “minimise” the Window out of the way. This does not stop the program but “hides” it on the “Task Bar”. The program can be brought back up by clicking on the right place on the Task Bar when you need it. The Task Bar usually runs along the bottom of the whole screen.  It has the Start button on the far left and the clock on the far right. The Task Bar can be moved to anywhere on the desktop by dragging it, but that’s another lesson. The middle button allows you to “maximize” the Window to fill the whole screen or stay as a “floating” window. The right button allows you to “close” or stop the window from working. Closing a Window is also called Closing an application or program or, Shutting down an application or program. This button usually has a cross in it. Sometimes the middle button is left out because it isn’t needed and sometimes because “The programmer” knows best or wants to “appear smart” The Menu Bar Have you ever noticed that most applications have the words “File Edit View Help” etc along a bar below the Title bar? This is called the Menu Bar because clicking the words or sometimes just moving the mouse over them gives you a menu with other options. This one bar causes more confusion than others because no one knows what it is called. Phrases like “ The words at the top” or “the headers below the coloured (colored—American English) bar at the top” or “Can you see the word ??? at the top of the screen” Now if someone “techy” askes you to click or select Edit from the Menu Bar you can think “Nice try...You can’t get me with that one” Button Bars Button bars are sets of icons that allow quick access to some of the items in the Menu Bar. They can be very handy but are not always shown. Bit of tech :- Button Bars can be shown or hidden from the “View” item on the Menu Bar and they can be moved around the Window when you know how. Hopefully you can now understand that last sentence. The Status Bar Not all applications (apps in mobile phone speak) have this bar. The Status Bar runs along the bottom of a Window. It is for information only and can be very helpful, but you usually need to know a bit about the application to use this. In Internet Explorer it can tell you if the page is secure or how far along loading a page is or how much of a downloaded file has been completed and other information. This bar can be switched on or off from the "View" item on the Menu Bar. You’ll use this more as you need to, if ever. Everything else between the Menu/Button Bars and the Status Bar is specific to the application you are using. So there you have it. A very basic outline of a Window, and hopefully enough info for you to be able to navigate a call to a “helpdesk”. More importantly it will help you with our Faq’s because we assume you have read this. |
| Add NCS to your Favorites | Make NCS your Home Page |